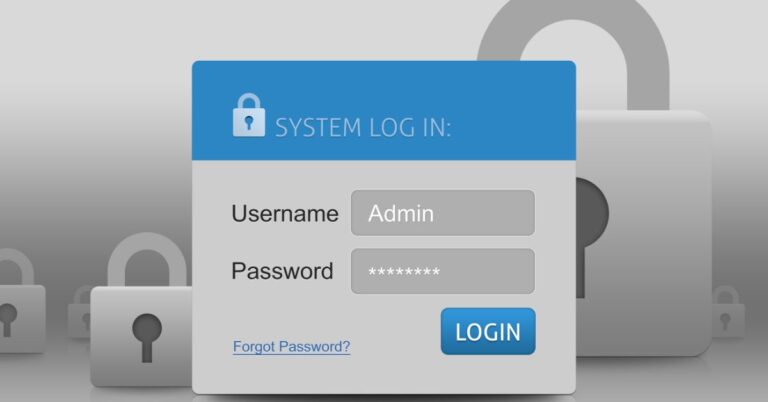Create a Grid Based Resume/CV Layout in InDesign
Using the power of grid-based designs to create a structured and professional page layout in InDesign, you can populate it with a variety of information that can produce a polished CV or Resume. Be sure to read this article for more information on how to use this technique!
Introduction
Creating a grid-based resume or cv layout in InDesign is a great way to keep your document organized and visually appealing. By using a grid, you can easily align text, images, and other content within your document. This will help you to create a professional-looking resume or cv that will catch the attention of potential employers.
To create a grid-based resume or cv in InDesign, first, open your document in InDesign. Next, select the Layout menu item and click on the Grid button. You will then be able to adjust the grid size and spacing according to your needs.
Once you have created your grid, you can start positioning content within it. To align text or images within the grid, use the Alignment buttons located on the top toolbar. You can also use the Horizontal and Vertical rulers to position content exactly where you want it.
By using a grid-based resume or cv layout in InDesign, you can easily improve the appearance of your document and make it more appealing to potential employers.
A Brief History of Grid-Based Designs
Grids have been around for a while now, but they really started to take off in the early days of InDesign when it was used more as a layout tool than as a design tool. In fact, grids were one of the first things that Adobe introduced in InDesign when it was first released back in 2001. At the time, grids were revolutionary because they allowed you to more easily align content and create consistent layouts across different documents.
Since then, grids have become an essential part of any designer’s toolkit. In fact, many designers now consider grid-based designs to be the standard way to lay out content. And for good reason: grids are versatile, reliable, and easy to use.
What is a Grid?
Grid Layout is a layout tool in InDesign that can be used to create a more organized and visually appealing resume or cv.
Grid Layout is a layout tool that can be used to create a more organized and visually appealing resume or cv. Grid Layout enables you to divide your document into columns and rows, and then arrange text, images, and objects in a way that makes the document look more cohesive and professional.
Grid Layout is great for creating an attractive, easy-to-read resume or cv. By dividing your document into columns and rows, you can ensure that all of your text is on the same page, all of your images are aligned in one row, and all of your objects are grouped together in one column. This kind of organization makes it easy to find what you’re looking for, and it will make your resume or cv look more professional.
If you’re new to Grid Layout, here’s a quick tutorial on how to use it: First, open up your document in InDesign. Then, drag a gridlines layer from the Layers panel onto the document window. (You can also access Grid Layout by selecting View > Show/Hide Grid.)
Next, click the drop-down menu at the top of the Layers panel (Figure 9.1), and select Horizontal Grid > Medium.
If you don’t see this menu when you open your document, it’s probably because there is no grid lines layer selected in the Layers panel (that is, there are no selected layers at all). In that case, just choose View > Show/Hide Grid to turn on the grid lines.
One thing to keep in mind when you’re working with grid lines: They appear to be a solid line, but in fact, they’re actually a series of dots and dashes that appear as though they’re one continuous line. In other words, you can click anywhere along the gridlines to create a new space or click another set of gridlines without having to move your cursor first.
The best way to use this feature is to set up your document so that there are no empty spaces or areas where you don’t want to see any gridlines (such as inside text boxes). If you need to add a line or space for some reason, just grab the gridline (or a whole block of lines) with your cursor and drag it elsewhere.
When working with the gridlines, make sure you’re not trying to do anything else at the same time. A common mistake is to hold down the Shift key while dragging a gridline. If you do that, Word will interpret what you’re doing as performing an action on the text box instead of moving the gridlines. The quickest way to get started manipulating the gridlines is to click anywhere on one of them and then click anywhere inside a text box.
That will put you back in edit mode without having to adjust your zoom level or anything else. You can also access the gridlines by clicking the Insert tab and choosing Line Grid from the Home tab. Here’s how to use the gridlines: Once you have the gridlines to your liking, you can convert them to text boxes. To do that, click anywhere inside one of the text boxes.
Once again, Word will switch into edit mode without having to adjust your zoom level or anything else. Then start typing as if it were a normal text box. You’ll notice that Word displays all those neat little squiggly lines on top of whatever you type so that you can line up your letters and numbers just right.
An Example CV Layout Using Grids
Creating a grid-based resume or cv layout in InDesign can help you organize your information more efficiently and visually appeal to potential employers. Follow these simple steps to create your own grid-based resume:
1. Begin by creating a new InDesign document and setting the page size to A4 or Letter.
2. Add a new layer to your document and name it ‘Layout.’
3. With the Layout layer selected, click on the ‘Text’ tool and enter the following text into the ‘Document Text’ box:
Name: Address: Phone Number:
4. Click on the ‘Paragraph’ tool and enter the following text into the ‘Document Paragraph’ box:
I am a recent graduate of [college name] with a degree in [subject area]. I am currently looking for a new opportunity that will allow me to use my skills and experience in [industry field]. Please contact me at [email address] if you would like more information about my qualifications. Thank you for your time!
Conclusion
If you are looking to create a resume or cv that stands out from the rest, check out our guide on how to create a grid-based resume/cv layout in InDesign. By using simple grids and easy to follow tips, you’ll be able to present your skills and achievements in an easily digestible format that will leave an impression on potential employers. So what are you waiting for? Start designing your dream resume today!