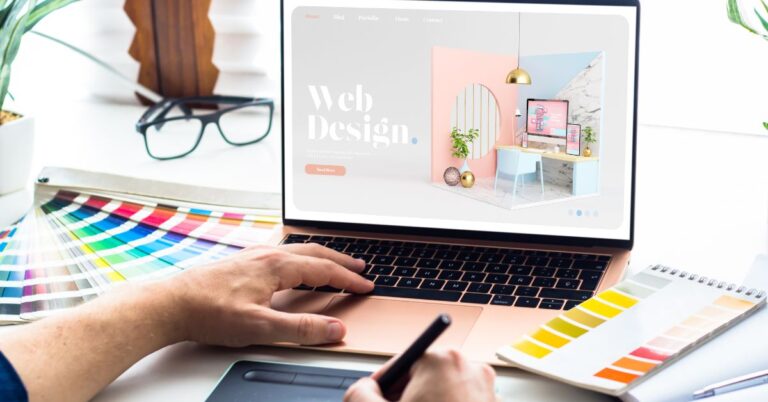Macromedia Flash Text Effects Tutorials
Macromedia Flash is a multimedia application that has been used by many to create movies, animations and other cool effects. A tutorial on how to use the text effect of Macromedia Flash.
Introduction
If you’re looking to add some pizzazz to your Flash animations, you’ve come to the right place. In this section, we’ll explore some fun and easy ways to create text effects in Flash. We’ll cover a variety of topics, including how to create animated text, how to add special effects to your text, and how to create 3D text. So grab a cup of coffee and settle in for some serious Flash fun! ADVERTISEMENT
In this tutorial, you’ll learn how to create 3D text effects in Flash that can be used for a variety of purposes. We’ll show you how to use the 3DText tool from the Toolbox and how to position the text with ActionScript so it’s viewable from all different angles. You’ll also learn how to apply textures, gradients and drop shadows to your text and how to create other special effects. Let’s get started!
01 Create a new Flash document Open Flash CS4 (located under Applications/Adobe Flash CS4). Once it’s loaded, press Ctrl+N on your keyboard or select File | New from the menu bar and choose a new document. Select SWF
Prerequisites
In order to complete the tutorials in this section, you will need the following software:
Macromedia Flash 8 (or later)
A text editor such as Notepad++ (optional)
The latest version of Adobe AIR (optional)
Now that you have everything you need, let’s get started!
Creating a Text Effect in Flash
Text effects can really add some pizzazz to your Flash projects. In this tutorial, we’ll show you how to create a simple but effective text effect using Flash.
We’ll start by creating a new Flash document. We’ll then create a new layer and add some text to it. We’ll apply a few basic formatting options to the text, such as font size and color.
Next, we’ll add a couple of effects to the text layer. First, we’ll add a drop shadow to make the text stand out from the background. Then, we’ll add a bevel and emboss effect to give the text some dimensionality.
Finally, we’ll animate the text layer so that the text appears to be typing itself out onto the screen. This is a great effect for creating attention-grabbing headlines or titles.
That’s all there is to it! With just a few simple steps, you can create some really impressive text effects in Flash.
Conclusion
We hope you enjoyed our roundup of Macromedia Flash text effect tutorials. Whether you’re a beginner or a pro, there’s a tutorial here for you. With these tutorials, you’ll be able to create amazing text effects that will make your web designs stand out from the crowd. So what are you waiting for? Get started creating today!